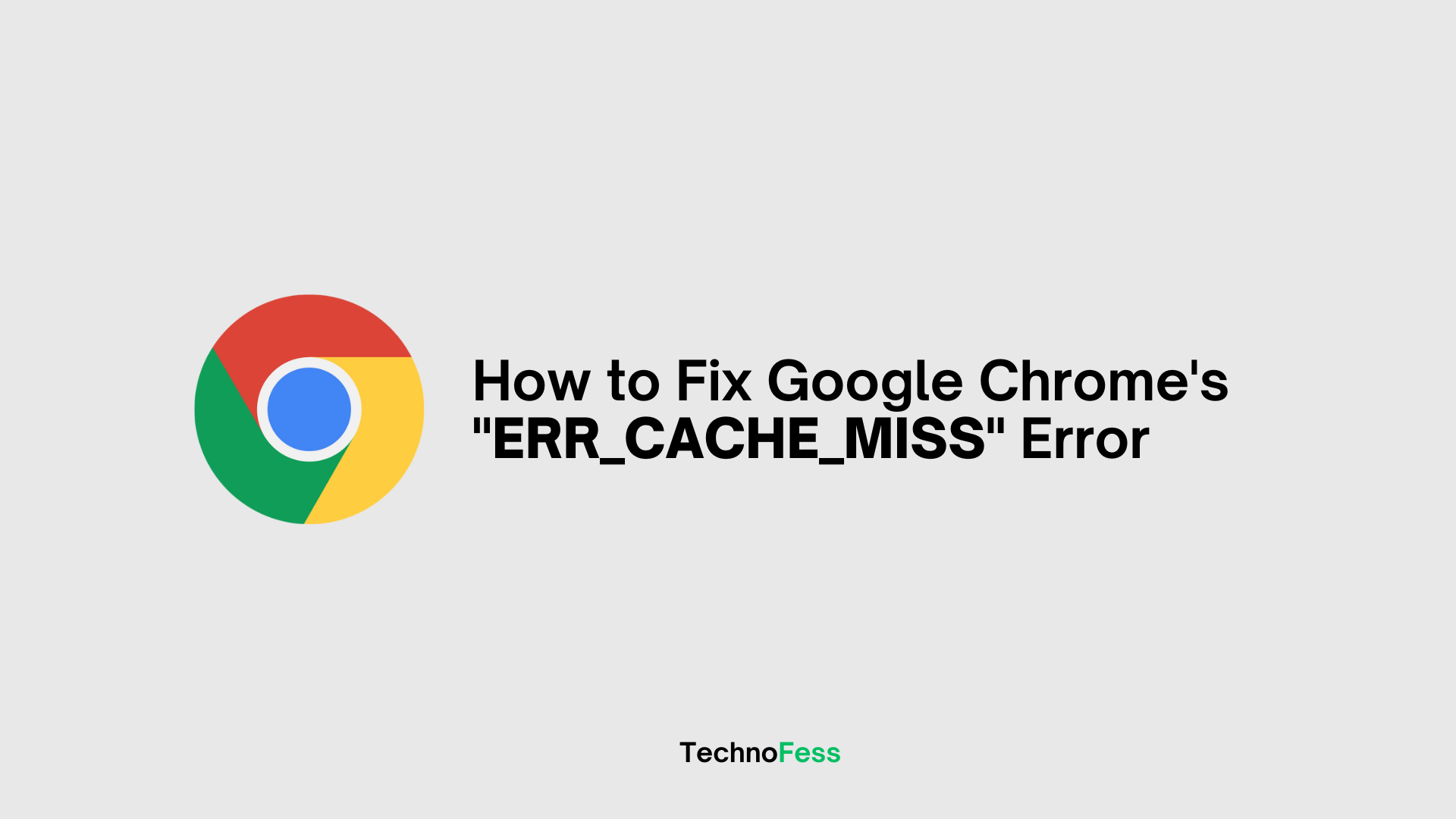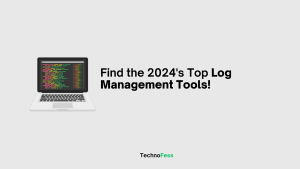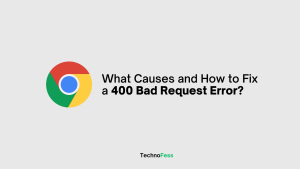If you have been using the Google Chrome plugin for a while, you could have noticed the error message ERR_CACHE_MISS. This Chrome warning suggests a cache-related problem, which usually shows up when a user submits data to a website. It’s not urgent, but it’s easily fixable. We’ll define the ERR_CACHE_MISS issue and provide seven tried-and-true fixes so you can continue browsing uninterruptedly.
What is the ERR_CACHE_MISS Error?
A problem relating to caching is indicated by the error code ERR_CACHE_MISS. When the browser comes across this, it displays the message “Confirm Form Resubmission”.
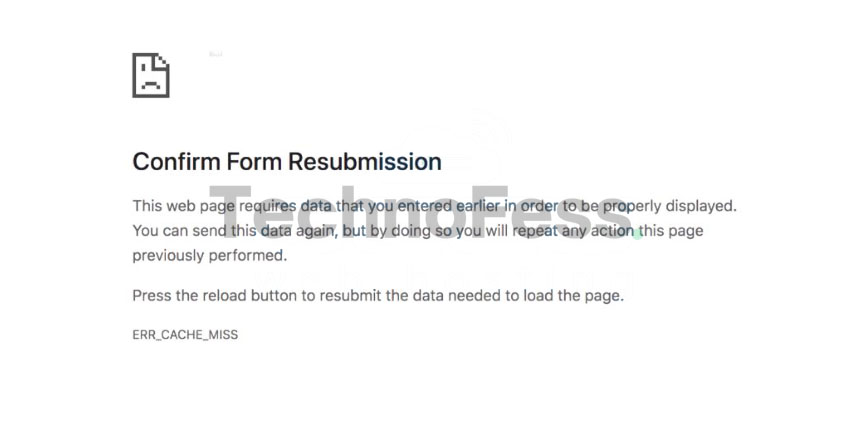
The primary source of this issue is the Google Chrome browser. Other browsers may display the message differently; for instance, Firefox may display an error stating “Document Expired.” A user using Chrome may receive the “Confirm Form Resubmission” notification after submitting a form on a website if they hit the back button, refresh the page, or click the reload button. It’s a feature of Chrome that is designed to serve as a warning rather than an error. Its purpose is to prevent data submitted into an online form from being accidentally copied by the web browser.
If the ERR_CACHE_MISS function is absent from an eCommerce website, a card transaction may be inadvertently begun twice. A few examples of forms that could cause an ERR_CACHE_MISS error are as follows:
- Sign up forms
- Login forms
- Database search forms
- Financial details forms for doing transactions.
How Is ERR_CACHE_MISS Fixed in Google Chrome?
There are seven methods for resolving ERR_CACHE_MISS in Google Chrome. If the error persists, try the first fix on this list before moving on to the next.
Reload the page after restarting Chrome.
Occasionally, issues with the network connection, like a momentary disconnect while the page loads, may be the source of the error. We suggest restarting your Google Chrome browser and performing a hard reload to resolve this.
Use Ctrl + F5 or Ctrl + the browser’s reload icon to force a hard reload of the webpage on Windows. On a Mac, press Command+Shift+R.
If reloading the page doesn’t resolve the issue, type chrome://restart into the URL bar to restart the Chrome browser. As a result, no data will be lost, and your open windows and tabs will be restored.
Another method to restart Google Chrome is to close and reopen it. Return to the webpage after that. In the event that the ERR_CACHE_MISS error persists, use the following guideline.
Switch off your browser’s add-ons.
The ERR_CACHE_MISS Broken or outdated extensions could be the cause of a Chrome issue, preventing the browser from connecting and loading pages.
You can determine whether your Google Chrome extensions are the cause of the issue by disabling them. The steps to follow are as follows:
After launching Google Chrome, click the three dots (†) on the right side of the screen.
Under Extension, choose Manage Extensions.
To turn off any extension, toggle the button located on the Extensions page. Switch off each installed extension.
Restart the internet browser.
After that, turn on each Google Chrome extension independently, and then close and reopen the browser. If enabling a certain extension causes ERR_CACHE_MISS to return, it might be the cause of the problem. In a case like this, consider installing or updating that extension.
If the ERR_CACHE_MISS issue appeared shortly after installation, in the interim, remove the third-party browser plugin by following these instructions:
- After launching Google Chrome, click the three dots (†) on the right side of the screen.
- Under Extension, choose Manage Extensions.
- Click Remove next to an extension to remove it.
- To begin the removal procedure, click “Remove” in the confirmation window that appears.
Unused or unnecessary extensions need to be uninstalled because they can make your browser operate more slowly.
Check for Chrome updates.
Using an outdated browser might lead to errors such as ERR_CACHE_MISS and compromise the security of your website. Updating Google Chrome gets rid of any potential compatibility issues.
Chrome usually updates itself and adds an Update button to the right side of the browser window when you close and reopen it. You can manually look for updates by doing the following:
- After launching Google Chrome, click the three dots (†) on the right side of the screen.
- Navigate to Settings > About in Chrome.
If you haven’t already, the browser will automatically download the latest recent version and check for updates.
- After updating, try to visit the same page that was the source of the ERR_CACHE_MISS problem. If an out-of-date version of Chrome causes the issue, it will be resolved. Proceed to the next method if the error persists.
Clear Cache & Browsing Data
For faster website loading on subsequent visits, your browser saves information such as cookies and cached files to enhance your online experience. Nevertheless, errors such as ERR_CACHE_MISS could be brought on by corrupt files in the cache or an excess of browser data. Usually, clearing your internet history and cache will solve this issue.
The cache of the Chrome browser can be cleared as follows:
- After launching Google Chrome, click the three dots that appear on the right side of the screen.
- Visit the website for Browser Data Clear.
- There will be a window that opens. Choose your preferred Time Range; choose All Time to erase all data.
- Verify that the following three boxes—browsing history, cookies and other site data, and cached files and pictures—are checked.
- Click on the “Clear Data” button.
- Restart Chrome.
Delete any DNS cache.
If you believe that your network connection is the source of the ERR_CACHE_MISS problem, try clearing your DNS cache.
Cache files from prior Domain Name System (DNS) queries are stored in your operating system’s DNS cache. These files are compressed information units that contain every webpage you have ever viewed.
When an IP address is accessed again, the DNS lookup process is streamlined, which accelerates the loading of webpages. On the other hand, outdated or damaged DNS cache files may interfere with your internet service and display web content improperly.
It also offers security risks like tracking search behavior and DNS spoofing. Therefore, it’s a good idea to clear your browser’s and device’s DNS cache regularly.
Chrome maintains a separate DNS cache from your computer’s operating system. To clear the DNS cache in Chrome, follow these steps:
Open the web browser Google Chrome.
Add the following to Chrome’s URL: chrome://net-internals/#dns
This will direct you to the Net internal settings page. It is necessary to click the “Clear host cache” button.
Additionally, the DNS cache on Mac, Linux, and Windows can be cleared.
To resolve the ERR_CACHE_MISS issue, you can also reset your network settings using the internet connection troubleshooter.
Windows users can use the following steps to reset their network settings using the Command prompt:
Locate the search box next to the Windows icon in your taskbar and type cmd into it.
To launch Command Prompt as an administrator, click Run.
A pop-up confirmation window will appear before you authorize the Windows Command Processor to make changes to your device. Click “Yes” to proceed.
In the Command Prompt window, copy the commands from the list, paste them, and press Enter after each line.
ipconfig /release
ipconfig /release
ipconfig /all
ipconfig /all
ipconfig /flushdns
ipconfig /flushdns
ipconfig /renew
ipconfig /renew
netsh int ip set dns
netsh int ip set dns
netsh winsock reset
netsh winsock reset
ipconfig renew
ipconfig renew
ipconfig renew
ipconfig renewDisable the cache system.
If you are unable to resolve ERR_CACHE_MISS, consider turning off Chrome’s cache system.
This method utilizes the Chrome DevTools, a set of developer tools. Here are the steps that need to be taken:
- Open the web browser Google Chrome.
- Click the Customize and Control Google Chrome button, then choose More Tools > Developer Tools. If you’re using Linux or Windows, you can utilize DevTools by right-clicking on the page and selecting Inspect. On a Mac, use Command+Option+I.
- When the DevTools window appears on the right side of your browser, select the Network tab.
- Look through the Disable cache.
- You must open the DevTools window in order to confirm that the caching system is disabled.
- To move the DevTools dock, click the Customize and Control DevTools icon (three vertical dots in the top-right corner of the dock). Select your preferred configuration by navigating to the Dockside options.
Please be aware that clearing Chrome’s cache will force a reload of all browser resources.
Clear the Chrome Settings
Resetting Google Chrome’s settings to their original defaults is the next step to take if all other attempts have failed.
It’s crucial to understand that using this troubleshooting technique will only cause a partial reset after continuing. Certain features won’t change, such as history, passwords, and bookmarks.
On all the devices where you have signed in, other settings will, however, return to their original configurations. The variables that could be altered include
- The default search engine
- The updated tab page
- tabs and the homepage
- tabs that you’ve pinned, Site data, and cookies
- Content preferences
- Themes and Expansions
To reset the settings of Google Chrome, take the following actions:
- Launch the Google Chrome browser.
- On the right side of the page, click the three dots.
- Select Settings > Reset Settings from the menu.
- Choose to Restore the settings to their initial configurations.
- There’s a pop-up window. Select “Reset Settings.”
In summary
In conclusion, a number of troubleshooting procedures are required to fix the ERR_CACHE_MISS problem in Google Chrome. These techniques, which range from deleting browser cookies and cache to fixing network problems and turning off browser extensions, are meant to get rid of any possible fault origins. Further alternatives to fix this issue include utilizing developer tools, resetting network settings, and updating the browser. Users should carefully implement each technique as they go through these procedures in order. For a more seamless surfing experience, users can adjust their browser’s settings, improve network connectivity, and eventually fix the ERR_CACHE_MISS problem.