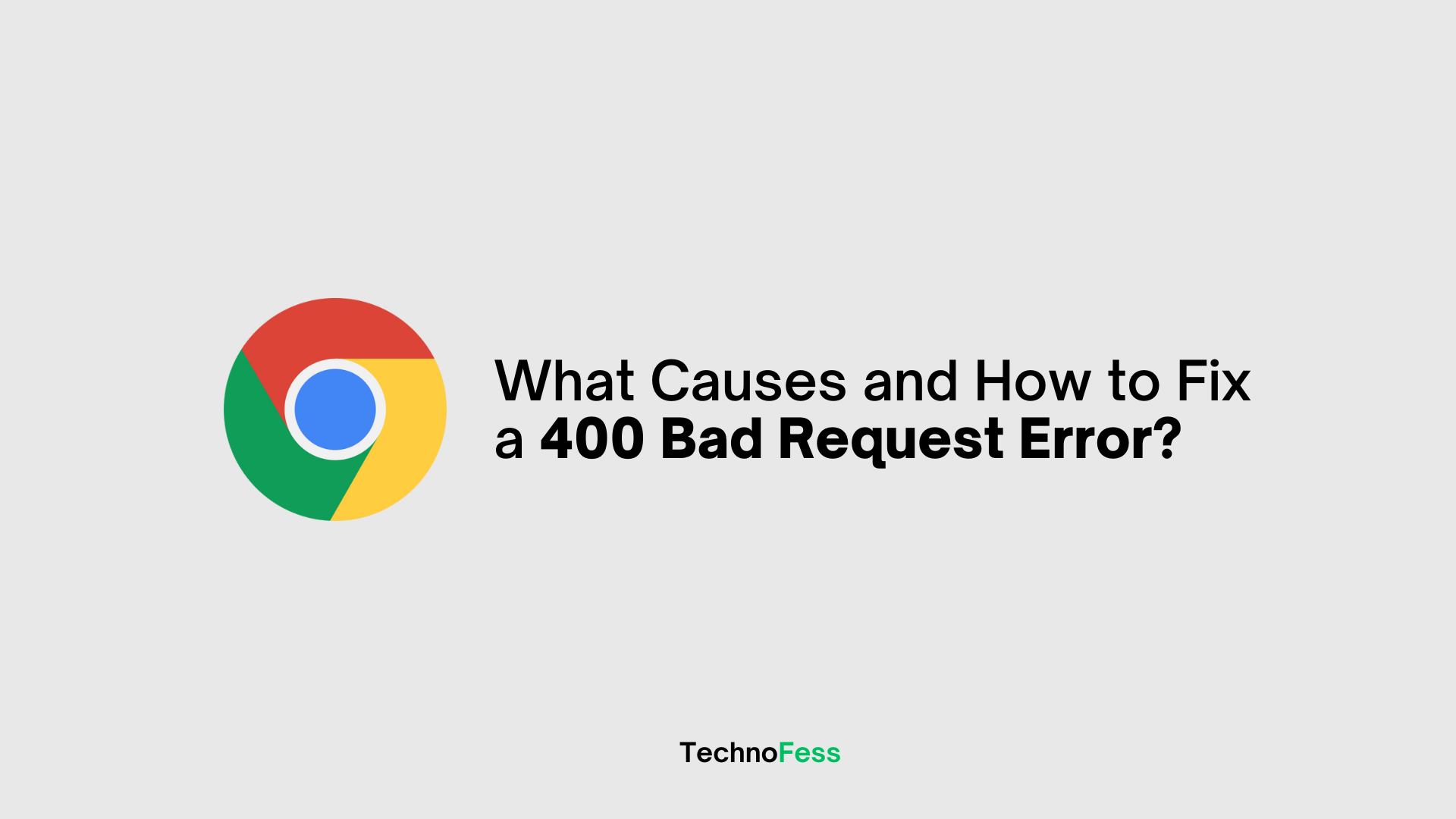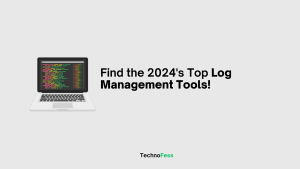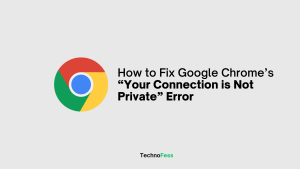A website that won’t load is just inconvenient. But in order to know how to make things right, it’s critical to comprehend why that occurred.
We’re looking into the 4xx family of status codes in this case since they pertain to improper or erroneous client requests.
We’ll focus on the 400 Bad Request problem in particular, including its meaning, its causes, and some particular actions to resolve it.
A 400 Bad Request Error: What Is It?
When the server concludes that the issue doesn’t fit into any of the other status code categories, it will generate a generic client error known as a 400 Bad Request. This error has to do with a request that the client sent in before the server even started processing it.
The HTTP 400 Bad Request Error: What Is It?
A number of different root causes can cause the 400 Bad Request issue, and while there isn’t a single browser or OS (operating system) that causes it, there are some differences in the solutions.
Error in URL String Syntax
A URL that contains forbidden characters, is poorly spelled, or has improper syntax can all result in the HTTP error 400.
This can occur if a URL has been encoded wrongly, and it is surprisingly simple to accomplish by accident. An example of a URL with characters the server can’t process is the following link; as a result, a 400 Bad Request error is raised.
Here’s an example of a malformed character in a URL: https://twitter.com/share?lang=en
Take note of the additional % character in the URL right after the word “malformed.” A correctly encoded space is not %%20, but rather %20. This is how the outcome appears on the Chrome web browser.
An illegal character can also cause a 400 Bad request error. The { character is included in the following URL, which is not permitted. Consequently, the same kind of inaccuracy is produced.
Here’s an example of a malformed URL with characters that are \%20characters%20in%20%20the%20text
Damaged Browser Cookies & Cache
The 400 Bad Request error may arise even if the URL is 100% valid due to issues with expired or corrupted browser cookies or corrupted files in the browser cache.
Sometime after your last login, you might have tried to access the admin area of your WordPress site and received a 400 Bad Request error. This is occurring because it’s possible that the cookie managing your login authentication information became corrupted and is unable to authenticate you as an authorized user with administrator access properly.
A 400 Bad Request error will then be raised, and the connection will be rejected.
Cache for DNS Lookups
When locally cached DNS data is not in sync with registered DNS information, a 400 Bad Request may occur.
Every domain name is an IP address alias. An IP address can be compared to a phone number that is “always calling” a particular server that you wish to connect to. A procedure known as “name resolution” occurs when a domain name resolves to the particular IP address of the server during your initial visit to the website.
The name resolution process doesn’t need to be completed for each visit to a particular website because these details are kept locally on your computer in the local DNS cache. This is comparable to how browsers cache media, JavaScript, HTML, CSS, and other files.
Excessive File Size
When you attempt to upload a file to a website that is too big for the upload request to be fulfilled, you may also receive a 400 Bad Request. This is directly tied to the server’s file size limit and will change depending on how it is configured.
Up until now, we’ve concentrated on the 400 Bad Request errors only occurring as a result of client-side problems.
Error on Generic Server
Issues on the server side may also occasionally result in this error. In particular, a 400 status code might point to a general server issue, a bug in the server, or other transient problems that aren’t quite clear.
You actually do not influence this if it occurs when attempting to connect to a third-party website. Your best option is to try refreshing the browser and periodically check to see if the website owners have resolved the problem.
Trying to load the page in many browsers is one way to confirm that the problem is server-side. To be extra cautious, try it on a completely different computer or device to rule out issues particular to the system.
It’s probably a server-side problem if you are unable to access the website using any other browsers, computers, operating systems, or other devices. You can get in touch with the site owner and inform them of the OS, browser, and version you were using when the problem occurred if you’d like.
What Does a 400 Bad Request Error Look Like?
Client-side problems typically cause a 400 Bad Request. A 400 Bad Request error in the Chrome browser is already visible to us.
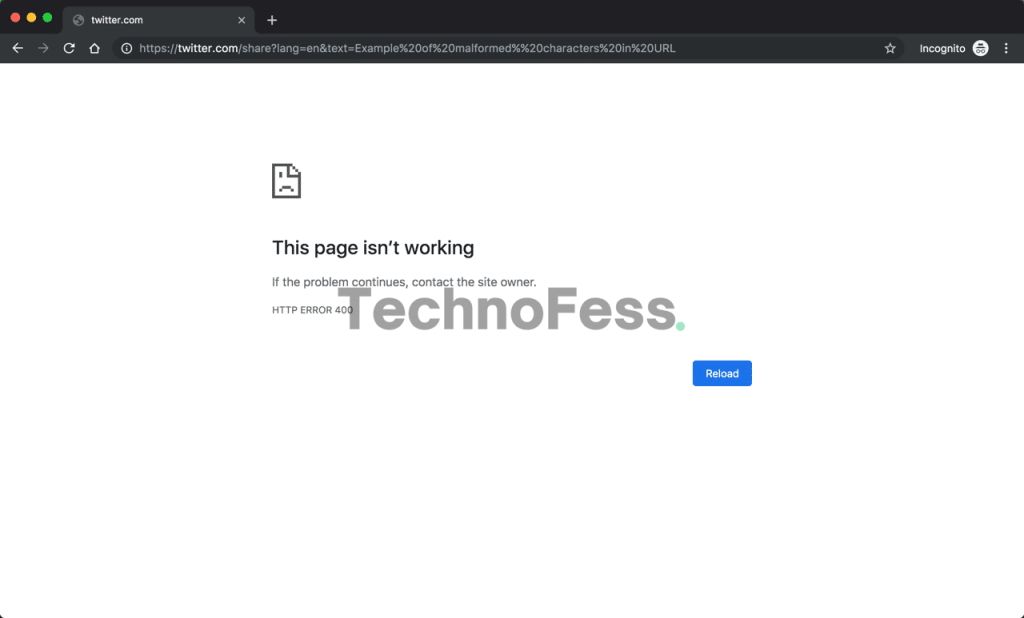
What about the other web browsers, though?
As you can see, the 400 status code message is general and not really helpful in any browser. You are mostly on your own when it comes to solving the issue. The browser window in Firefox and Safari is blank, so it’s not even obvious that a 400 Bad Request error has happened!
Thankfully, we’ve put together a short list of easy fixes for the 400 Bad Request problem. In the following section, let’s examine each of these in more detail!
The 400 Bad Request Error: How to Fix It?
Follow the instructions in this section to identify and fix a 400 Bad Request. Among the suggested fixes are:
- Examine the URL that was submitted.
- Empty the Cache in Your Browser
- Delete Cookies from Your Browser
- Verify Whether the File Upload Exceeds the Server Cap
- Empty the DNS Cache
Turn off any installed browser extensions.
Before delving further into the various solutions for the 400 Bad Request issue, you should notice that a few of the methods require clearing the contents from your local cache.
Indeed, There would likely be a lot fewer connection error problems if your computer had no cache for any files or data.
However, the advantages of caching files and data are widely established, and if browsers didn’t employ caching techniques, online browsing would undoubtedly suffer. You can cut the time it takes to send complete pages to browsers by more than 50%, for instance, when using Edge Caching.
In the end, it all comes down to striking a balance between optimization and user experience, with websites striving for maximum loading speed but occasionally being vulnerable to issues like a 400 Bad Request that occur suddenly.
Examine the URL that was submitted.
Given that this is among the most frequent causes of a 400 Bad Request error, let’s begin with the apparent offender—the URL string. When manually typing the URL in the browser, it might be relatively simple to insert undesirable characters.
Verify that you have typed and spelled the domain name and the exact page you are trying to access correctly. Additionally, ensure that forward slashes are used to divide them. Verify that any special characters in the URL have been encoded appropriately and are allowed characters for URLs.
Using an online URL encoder/decoder for lengthy URLs may be simpler and less error-prone. These kinds of programs should be able to recognize forbidden characters in URLs automatically.
Try using the URL in the browser once more after you’re certain it’s accurate. It’s time to delete your cache if the 400 Bad Request error is still appearing.
Empty the Cache in Your Browser
A 400 Bad Request error may be delivered in place of the anticipated website content if any locally saved website files have been corrupted.
This contains every kind of file required for a website to function correctly, including:
- HTML Text/config files JavaScript
- CSS Media (pictures, audio, and videos)
- Data files (JSON, XML)
When you first view the website, the browser saves these files locally on your computer.
You must clean the browser’s cache in order to resolve this.
To clear browsing data in Chrome, click the three-dotted icon in the top right corner and choose More Tools > Clear Browsing Data from the menu that appears.
The Clear browsing data window will then appear. To clear the browser cache, make sure the Cached pictures and files option is selected here, and then click the Clear data button.
Using the Time range dropdown, you can also decide which recent files to remove for a particular period. However, we advise erasing all locally stored files by choosing the All Time option to ensure that any possibly corrupted files are eliminated.
Unobscure browsing data settings
Check out this instruction to clear the browser cache in all the major browsers (Mozilla Firefox, Safari, Internet Explorer, Microsoft Edge, Opera), if you’re using a different browser.
Delete Cookies from Your Browser
Now that you’ve cleared the cache in your browser, it’s time to remove the cookies as well. Numerous cookies might be used by one website. One of them expiring or becoming corrupted alone may be sufficient to cause a 400 Bad Request.
In Chrome, click the three dots in the top-right corner to bring up the Clear Browsing Data window. From the popup menu, choose More Tools > Clear Browsing Data to delete your cookies.
To remove all currently active website cookies, make sure Cookies and other site data are selected, then choose All Time when choosing the date range option.
After that, try loading the webpage that caused the 400 Bad Request error to appear once more. If the website uses cookies, you can resolve the issue by clearing your browser’s cookies, as this is frequently related to corrupt or expired cookies.
Please follow this guide to clear cookies in browsers other than Chrome.
Verify if the file upload surpasses the server limit.
A 400 Bad Request error will appear if you attempt to upload a file to a website that is larger than the server’s allowed file size.
First, you can submit a smaller file to test this out. If this works, the original file was too big, so you’ll need to figure out how to make it smaller before sharing it again.
The kind of item you’re trying to upload will determine this. However, there are lots of internet tools that can assist with compressing big photos, videos, and audio files.
Delete the DNS cache
A 400 Bad Request is also frequently caused by corrupted or outdated local DNS lookup data.
The operating system alone stores the local DNS data, not the browser. We have created a comprehensive article that explains how to empty the DNS cache on Windows and macOS.
Disable Add-ons for Browsers
This could be the result of any installed browser extensions that have an impact on website cookies. Before attempting to connect to the website once more, consider temporarily disabling them to see if it makes a difference.
You might not have thought of this as a potential problem, but if you’ve tried everything else, it’s definitely worth a shot.
In brief
There are various things you can do in order to try and resolve a 400 Bad Request error.
A 400 Bad Request is almost always the result of a client-side problem with the request that was sent to the server or a problem with local caching. Even someone with limited technological expertise can easily execute the solutions described in this article. Your website ought to be operational once more in no time!
However, sometimes, a 400 Bad Request status code could indicate a general server problem. The given site can be rapidly diagnosed by doing tests on various devices. There isn’t much you can do if this is a server-side problem other than to keep trying to load the site periodically and let the site administrator know.